Linuxデスクトップで使えるテキスト・エディター
vi
古くから親しまれているvi(VimやElvisなどの派生を含む)はほとんどすべてのUnix系システムにあり、どのシステムでもマクロでさえ確実に動作することは種々のUnix系システムを扱ったことのあるシステム管理者ならご存じの通りだ。使えるようになるまで一苦労だしGUIといえるほどのものもないが、一度キーストロークを覚えてしまえば、単語やテキストの置換、大きなファイルの一括処理などを容易に、効率的かつ簡潔に行うことができる。
Gedit、Kate
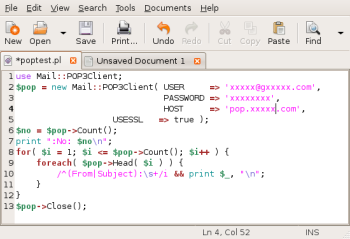
Gedit(図1)はGNOMEデスクトップ向けの小型軽量テキスト・エディターだ。Ubuntuでは標準エディターになっている。多くのスクリプト言語やプログラム言語の構文を強調表示でき、プラグイン(図2 )で拡張可能、ほとんどの作業をさらさらっと効率的に行うことができる。
外観は現代風。タブ方式だから文書間のカット&ペーストは簡単。インタフェースはわかりやすい。わずかだが構成変更も可能で、EditメニューにあるPreferencesで行番号やタブの空白への変換といった属性を設定することができる。
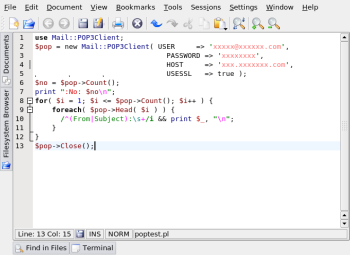
Kate(KDE Advanced Text Editor)はGNOMEデスクトップでも使えるが、Ubuntuの場合は「sudo apt-get install kate-plugins」といったコマンドでパッケージをインストールする必要がある。このコマンドの場合、プラグインで実現される機能もいくつかインストールされる。KateのインタフェースはGeditよりも少々賑やかだ(図3)。タブ方式にもなるが、該当のプラグインを導入する必要がある。しかし、Geditに比べ構成の自由度が格段に高く、内部の多くの設定がプレファレンスとして変更可能になっている。
特定のスコープ内にあるコードを隠す機能があり、これはすぐにも役立つだろう。たとえば、該当する行をダブルクリックするだけでforeach文のスコープ内にあるコードがすべて隠れ、長々しいテキストが非常に見やすくなる。また、Toolsメニューで、行末をUnix/DOS/Macの各タイプに切り替えることができ、編集後に発生する厄介な問題を回避することができる。
KateもGeditもさまざまな目的に使える優れたエディターだ。多くのスクリプト言語やプログラム言語に対応しており、そうしたコードを臨時に少しだけ編集したいときに便利だ。
TEA、Emacs
EmacsとTEAはGeditやKateよりも複雑で構成の自由度も高く、より広い目的に使うことができる。電子メールの送信を含めて一つの環境の中で作業したい場合は、これらエディターの適応性が大いに役立つだろう。
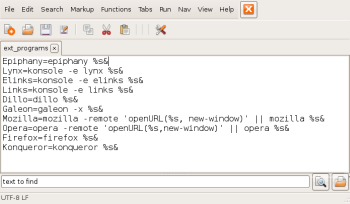
TEA(図4)は所要メモリー約500KBという小型で構成の自由度の高い多機能エディターだ。テキスト・エディターとしての通常の機能のほかに、LaTeX、DocBook、Wikipedia、HTMLの各マークアップにも対応している。構文を強調表示することはできないが、ごく基礎的なプロジェクト環境が搭載されておりコードをコンパイルすることができる。
その名もcrapbookという、一時的なテキストを保存しておくための場所を備えている。スペルを確認したり文書の統計情報を調べたりすることもでき、オフィス・スイートと単純なエディターの中間に位置する。ファイル・ブラウザーやカレンダー機能もある。TEAが小型なのは外部ツールを多用しているからだが、Helpメニューの中に綿密な自己チェック・コマンドがあり、所要の外部ツールが揃っているかどうかを調べることができる。
また、特別なテキスト・ファイルを変更することで、機能を拡張することができる。たとえば、Runメニューに独自コマンドを追加するときは、メニューからFile→Manage utility Files→External programsの順にクリックしてext_programsという名のテキスト・ファイルを開く。ここにxtermを追加すると、ご想像通り、xtermウィンドウが開けるようになるのだ。具体的には、次の行を追加し保存する。
xterm=xterm &
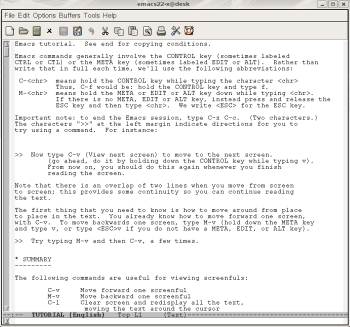
Emacs(図5)は強力で多機能、構成の自由度の高いエディターだ。1976年にまで遡る長い歴史を持っている。Richard StallmanとGuy Steeleが書いたエディターを端緒とし、1991年にXemacsとEmacsという2つの主要な系統に分岐したが、機能は似ている。長く輝かしい歴史が意味するのは目的への適合性とコアの安定性だ。
Emacsはテキスト・エディターというだけでなく、プログラム言語Lispの拡張版であるEmacs Lisp(Elisp)のインタープリターでもある。Elispで記述すると、比較的容易にスクリプトを作ることができる。頻繁に利用する場合は、.emacs構成ファイル(あるいはそれに相当するローカル・ファイル)を編集して独自メニューなどを追加するとよいだろう。
Elisp言語には、SQL開発向けやPerlプログラミング用など、Emacsを拡張し変更し強化するさまざまなモードが作成・提供されている。最新情報と利用可能なすべてのモードは、メインのEmacs wikiに掲載されている。
Emacsは簡単なGUIしか備えていないが、編集を超えた多くの機能が搭載されている。わずかなキーストロークで、ファイルを探し出したり電子メールを送信したり、デバッグしたりパッチを当てたり差分を作ったりすることができる。
解説書も国際言語のサポートも申し分なく、オンライン・チュートリアルも用意されている。
とはいえ、Emacsを完全に使いこなすにはどれほどの賢人でも忍耐と長い時間が必要だ。バッファーを使いこなしCtrlキーやAltキーとその他のキーの組み合わせを覚えるのは大ごとだが、いったん覚えてしまえばきわめて効率的な作業が可能になる。
Leafpad、Mousepad、Medit
ごく基本的な機能だけを搭載した簡易なエディターがほしければ、LeafpadかMousepadがお勧めだ。外観はどちらも似ており、ワードラップ、行番号、自動インデント、フォント指定などといった機能は備えている。
Meditは構文の強調表示ができるタブ方式の単純なテキスト・エディターだ。Toolsメニューは構成可能。たとえば、メニューからSettings→Preferencesの順にクリックし、Toolsオプションを選択し、アイテムの追加アイコン(下端中央にあるオレンジ色の丸がついた文書の絵)をクリックするとダイアログが開く。「new command」となっている項目名に適切な名前を設定し、項目を追加する。これで、現在選択されている文書に実行中の全プロセスをリストする新しいツールが追加される。凝り性の人向けには、mooscriptという独自のスクリプト言語が用意されている。
また、メイン・ウィンドウの右枠に配置されたボタンをクリックすると簡易なファイル・セレクターが開く。
SciTE
SciTEはScintillaベースのテキスト・エディターだ。プログラマー向けのインタラクティブ開発環境の機能が一部搭載されている。タブ方式で、構文の強調表示やコードの折りたたみ機能があるほか、さらにプログラマー向けの機能を備える。たとえば、Perlファイル(ほかの多くの言語にも対応している)を編集している場合、メニューからTools→Checkの順にクリックするとスクリプトの基本的な正当性をチェックすることができる。結果は、新たに開く第2のウィンドウにきわめて詳細に表示される。
SciTEは簡潔で覚えやすく、スクリプト環境を扱うには便利なツールだ。Eclipseなどの開発ツールには多くの機能があり適応力もあるが、覚えるのは簡単ではない。
おわりに
ここでは、Linuxデスクトップで使える多数のテキスト・エディターの中からごく一部を紹介した。ほかのテキスト・エディターがお気に入りという人もいるだろう。コメント欄を利用して紹介していただければと思う。
Alan Berg 理学士、理学修士、教員資格を持つ。9年前からアムステルダム大学セントラル・コンピューター・サービスのリード開発者。余暇に、コンピューター関連の記事を執筆。テクニカル・ライター、インターネット/Linuxコースの作成者、科学の教員。
Linux.com 原文